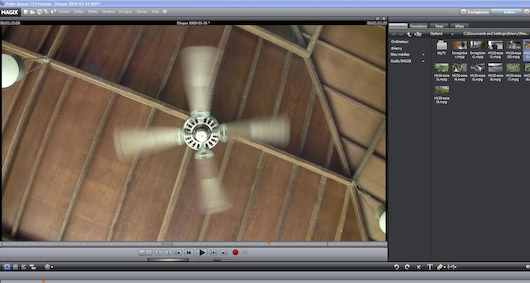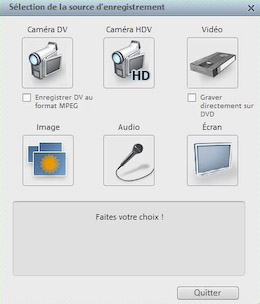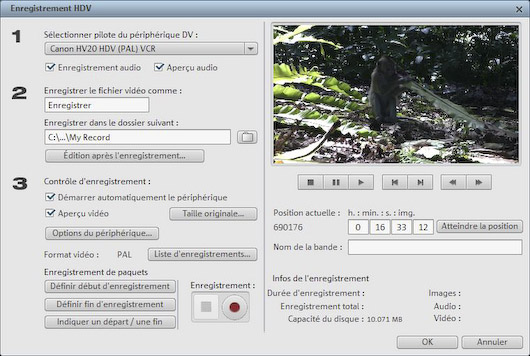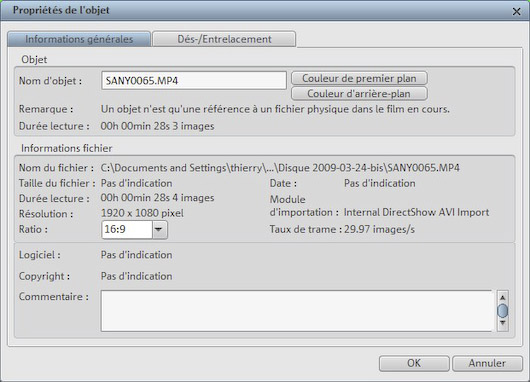Magix Video Deluxe 15 Premium
La capture en AVCHD et HDV avec Video Deluxe 15 Premium
23 mai 2009 par Thierry Philippon - Mis à jour le 25 août 2009
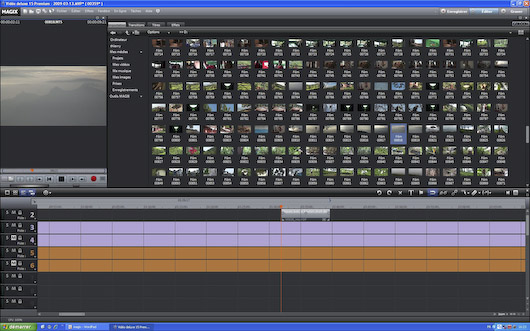 |
Pour son cru 2009 de Vidéo Deluxe , qui porte le numéro "15", Magix a doté son logiciel allemand de montage de nombreuses fonctionnalités séduisantes comme la gestion multicaméra, l'interface modulable, les menus animés pour blu-ray (la gravure blu-Ray existe depuis la version 2008), ou encore la stabilisation de l'image. Citons aussi les effets de titres en 3D, la roue chromatique (correction colorimétrique), le traitement par lots, le relookage de la console son, la rectification de l'horizon, enfin Catooh, catalogue de médias en ligne pour récupérer menus, musiques, effets et autres styles. Mais Magix met surtout en avant pour cette version 15 la facilité d'utilisation de son logiciel, sa qualité professionnelle, la meilleure gestion avec un processeur multicoeurs, l'export en Flash qui a été bien simplifiée depuis la version 8 grâce à un préréglage semi-direct, ou encore l'absence de rendu durant le montage. A noter qu'il n'est plus nécessaire d'ouvrir un compte en ligne, pour uploader un film en Flash. |
|
|
Vidéo Deluxe 15 déploie de nombreuses barres d'outils, ce qui traduit à la fois le gros potentiel du logiciel et dans le même temps, une certaine "exubérance". Magix fera remarquer que l'interface de son logiciel a gagné en clarté mais elle reste néanmoins plus complexe que celle de Studio de Pinnacle par exemple. On visualise d'emblée trois onglets - Enregistrer, Editer, Graver - dont bénéficient les versions Plus et Premium. La logique de ce triptyque s'apparente un peu à celle de Pinnacle Studio. Capturer une source HD avec la dernière version de Magix Vidéo Deluxe 15 fonctionne plutôt bien. Mais la procédure d'importation des rushes appelle quelques commentaires et de recommandations. Voici comment le logiciel se comporte en capture AVCHD, HDV et mpeg-4. Vidéo Deluxe rencontre les mêmes dilemmes que les autres logiciels de montage : il lui faut préserver ses points forts, ne pas trop dérouter ses utilisateurs au fil des versions mais aussi s'adapter aux nouvelles exigences de la HD et à ses multiples codecs ! Pas simple. Pour traiter de la HD correctement, la configuration informatique doit être musclée. Elle diffère toutefois selon que vous traitez du HDV ou de l'AVCHD : -AVCHD : Intel Core 2 Quad de 2,66 GHz minimum, 3 Go de Ram et une carte ATI Radeon série HD3000 ou supérieur (Ram de 512 Mo). Testé sur version Premium 8.05.12
|
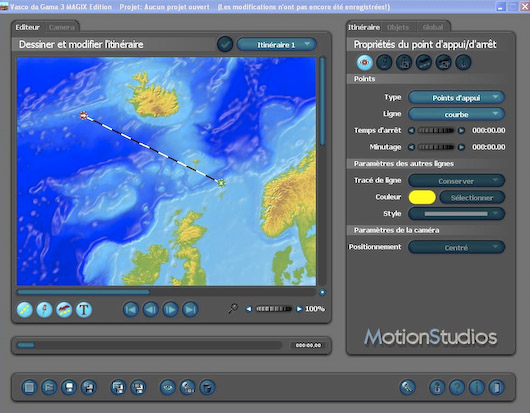 |
Les versions Magix (*) Bonus version Premium : |
Transférer les fichiers AVCHD (.mvp)
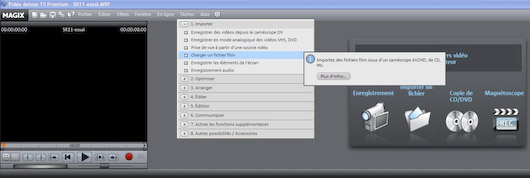 |
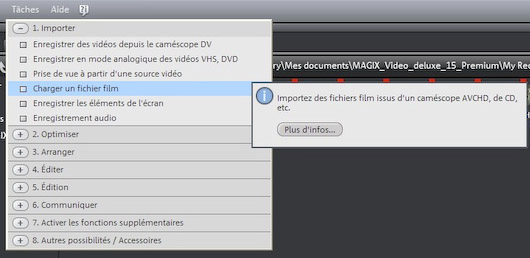 |
|
Rappelons que seules les versions Plus et Premium acceptent l'AVCHD et que la version 15 est la première mouture de Magix compatible avec l'AVCHD. Une fois le camescope connecté en USB, on crée un Projet ou on en charge un déjà créé. Un projet porte toujours l'extension .mvp. |
|
|
|
En AVCHD, on sélectionne d'emblée l'interface Editer puis on importe les fichiers depuis le Media Pool (onglet Importation), sorte d'immense bibliothèque rappelant l'explorateur Windows et qui centralise tous les répertoires avec leurs fichiers. Le Media Pool sert aussi d'Aperçu des fichiers. Si des fichiers sont déjà présents dans un recoin du PC, vous pouvez aller les chercher facilement depuis Tâches/Importer/Charger un fichier film.
|
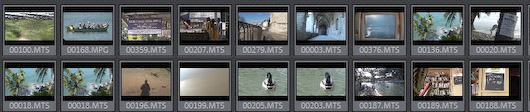 |
|
L'interface Editer peut être paramétrée pour s'afficher par défaut au lancement de l'application, ce qui est bien pratique. L'affichage des fichiers peut s'effectuer sous forme de liste, de détails ou de grands icones. C'est cette dernière option que nous préférons. Les fichiers peuvent être lus dans le moniteur de visionnage sans trop de difficulté à condition de bien sélectionner "Contrôle de Transport Media Pool" (et non "Arrangeur"). La lecture plein écran est possible, moyennant réglage correct des Paramètres.
|
 |
|
Vous pouvez ajuster la fonction d'accélération du matériel, ce qui vous permet de lire plusieurs pistes simultanément. Sinon, c'est inutile.
|
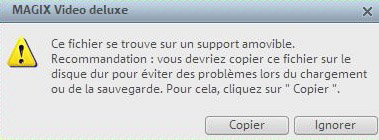 |
|
Point crucial à comprendre, vous avez le choix d'importer les fichiers du camescope ou de les copier, car ce n'est pas la même chose ! Si vous vous contentez d'importer vos fichiers, ils ne sont pas physiquement présents sur le disque dur même si la vignette du clip est conservée après coup grâce à un fichier "référent" qui se loge dans votre disque. Par conséquent, en importation seule, dès la déconnexion du camescope, les fichiers source se volatilisent ! Pour les "capturer", il faut vraiment les copier à l'invite de Magix (qui insiste d'ailleurs !). |
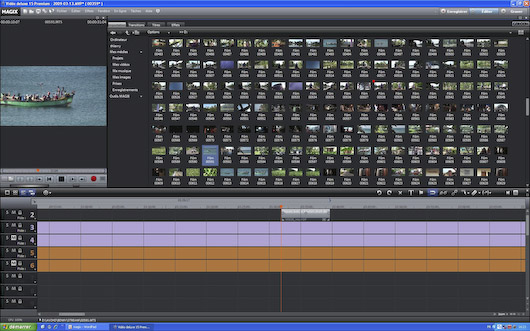 |
|
L'importation ou la copie des fichiers s'effectue par simple glisser-déposer sur la Time-Line. Celle-ci se présente selon 4 formes : "Storyboard", "Aperçu", "Time Line" ou encore "Multicam". Les fichiers deviennent alors des "objets" selon la terminologie Magix, c'est-à-dire des éléments qui pointent vers une source. On peut supprimer l'objet, le fichier source reste conservé (sauf si on a simplement importé puis déconnecté le camescope). On retrouve là une caractéristique de fonctionnement des logiciels de montage professionnels. |
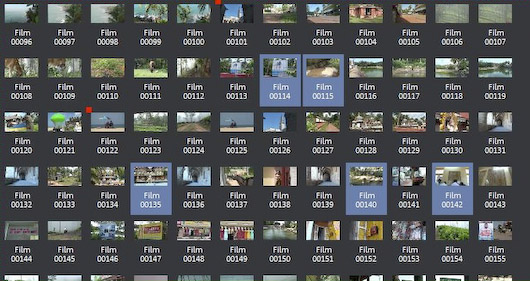 |
|
En revanche, on regrette de ne pouvoir sélectionner les fichiers à importer ou copier au moyen d'une case à cocher car de nombreux logiciels adoptent ce mode de sélection. En revanche, rien n'empêche de sélectionner plusieurs clips simultanément (Control + Alt) et de les glisser sur la Time-Line. Ouf !
|
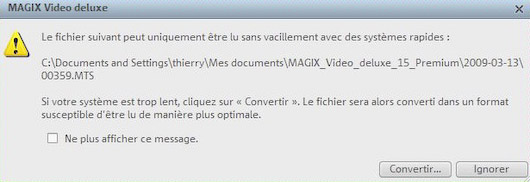 |
|
Avant de copier définitivement les fichiers MTS ou m2ts, on vous propose de les convertir (en mpeg-2). La vignette du clip affiche dans ce cas l'extension MPG à la place de MTS. L'avantage de la conversion est de soulager le processeur (dont l'occupation est clairement indiquée en bas à gauche de l'interface) et de permettre une édition à la fois plus rapide et plus précise doublée d'une exportation possible dans tous les formats souhaités. La conversion utilise par ailleurs le Smartencoding, c'est-à-dire que le son est réencodé à chaque fois pour assurer la synchronisation de l'image et du son. Toutefois rien n'est imposé puisque vous pouvez préférer cliquer sur "Ignorer". En effet, la conversion en MPG n'a pas que des avantages. D'une part, le résultat qualitatif est un peu moins bon. D'autre part, la conversion prend du temps si votre fichier est volumineux, et a fortiori si vous en copiez plusieurs. A titre d'exemple, il faut compter environ 18 secondes de temps de conversion pour un plan de 10 secondes. Astuce : vous pouvez - côté affichage - tenter de diminuer la qualité d'affichage depuis l'onglet Vidéo/Audio de Fichier/Paramètres du Programme. En effet, en passant en demi-résolution d'affichage du film, la conversion en mpeg-2 ne vous est généralement plus proposée par défaut (elle reste toujours possible). |
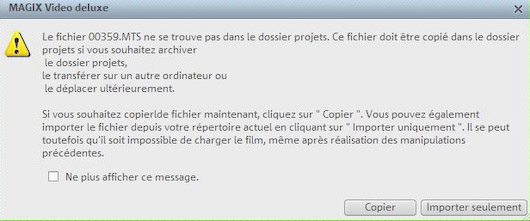 |
|
Toutes les "étapes" d'import ou de conversion se soldent par des fenêtres d'avertissement (désactivables) dans lesquelles on vous propose de cliquer entre deux choix. Cette aide permet à l'utilisateur de savoir toujours comment il doit se comporter avec son fichier. Les messages d'avertissement sont d'autant plus nécessaires lorsque votre camescope est déconnecté ou éteint alors que vous relancez Magix : dans ce cas, Magix vous avertit en cherchant à retrouver ses "petits" lors du chargement du Projet correspondant. Un clic sur Répertoire puis sur le 1er fichier "introuvable", et le tour est joué ! En effet, Magix retrouve vos fichiers, même s'ils sont non recopiés. Le logiciel est même assez futé car il lui suffit d'identifier un seul fichier égaré pour recharger tous ceux qui sont logés à la même enseigne. Vous avez aussi le choix de sauter un par un (de "Passer") chacun des fichiers non retrouvés ou même de "Sauter tout". Dans ces deux cas, bien entendu, vos fichiers non retrouvés ne seront plus reproposés une seconde fois. Pas de message particulier en revanche si vous avez quitté votre projet et que vous revenez sur le même projet, alors que votre camescope est toujours branché et qu'il contient toujours les éléments source. |

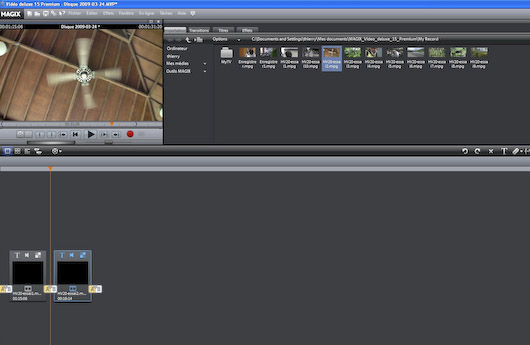 L'écran de prévisualisation, comme chaque fenêtre, est dimensionnable à souhait (ci-dessus et ci-dessous). C'est d'un grand confort, d'autant que peu de logiciels grands-publics en sont capables (hormis
L'écran de prévisualisation, comme chaque fenêtre, est dimensionnable à souhait (ci-dessus et ci-dessous). C'est d'un grand confort, d'autant que peu de logiciels grands-publics en sont capables (hormis