Test express EaseUS Todo Backup
19 septembre 2018 par magazinevideo
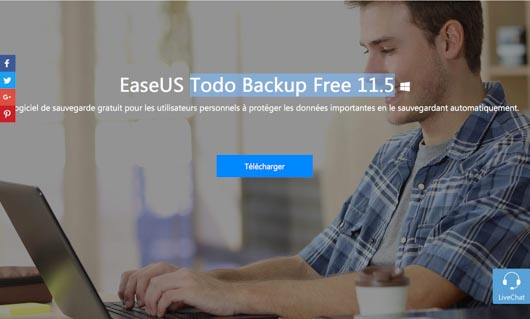 |
EaseUS Todo Backup, est un logiciel de sauvegarde gratuit pour les utilisateurs qui permet de protéger les données les plus importantes en les sauvegardant automatiquement. Le logiciel Todo existe aussi en deux versions payantes, Home et Entreprise. C’est un logiciel conçu pour Windows 10/8.1/8/7/Vista/XP. Il ne fonctionne pas sur Mac. Nous l’avons pris en mains. Compatible pour Windows 10/8.1/8/7/Vista/XP Testé sur version Todo Backup Free 11.5 |
Le test express de EaseUS Todo Backup
 |
|
EaseUS Todo Backup sauvegarde et restaure les fichiers, les partitions, les disques et tout votre système via une sauvegarde du système et des fichiers. EaseUS Todo Backup est vraiment facile d'utilisation. Voici différents écrans qui vous permettront de mieux visualiser comment ce logiciel fonctionne. Comme d’autres produits EaseUS que nous avons pris en mains (et comme son nom l’indique) EaseUS Todo Backup Free ne nécessite pas de connaissances informatiques. C’est un logiciel simple d’utilisation. Or dans ce domaine plus qu’ailleurs, la simplicité est importante pour automatiser les tâches, récupérer les bons éléments, et ne pas se tromper, ce qui pourrait présenter des risques. En quelques clics, les utilisateurs peuvent réaliser une protection complète de leurs données en récupérant une sauvegarde de l'ensemble du système ou en restaurant sur du nouveau matériel. Todo est un à la fois un Outil de sauvegarde mais aussi un outil de clonage pour une mise à niveau du disque ou pour cloner le disque dur sur un SSD. Todo peut aussi récupérer tout votre système ou les données supprimées de votre sauvegarde pour tout récupérer en cas de panne ou de ransomware inattendu. |
|
|
|
Pour utiliser EaseUS Todo Backup, téléchargez la version d'essai (qui ne pèse que 93 Mo) puis cliquez sur Download. Si vous voulez tout de suite opter pour la version payante, elle peut être essayée durant 30 jours sans rien débourser. Mais dans un premier temps, nous vous conseillons plutôt de rester sur la version gratuite. |
.jpg) |
.jpg) |
|
Aucun souci d'installation si ce n'est qu'il faut juste jongler pour ne pas cliquer sur l’option de version payante. EaseUS, c'est de bonne guerre, cherche à vous présenter constamment les avantages de sa version dite "Home" (à 27€) ou la version Workshop Entreprise (à 36€). Une aide en ligne est bien sûr disponible, directement depuis l'interface. Pour l'instant, elle est encore en anglais. En contrepartie, elle totalise 63 pages, c'est bien, elle est détaillée au moins ! |
.jpg) |
|
On vous proposera d'activer tout de suite votre code de licence. Passez cet écran (et cliquez sur "Plus tard") si ce n'est pas dans vos intentions immédiates étant donné que vous commencerez probablement par la version Free.
|
.jpg) |
|
Au début, pas de sauvegarde, l'écran est donc vide, c'est normal. C'est précisément sur cet écran que vos sauvegardes s'afficheront au fur et à mesure qu'elles seront générées. A gauche, vous visualisez les différents menus (au choix) dont vous aurez besoin par la suite.
|
.jpg) |
|
Lors de la sauvegarde de disque/partition, vous pouvez sauvegarder les fichiers, dossiers ou types de fichier désirés incluant les documents, images, audio, e-mails (version payante), applications, vidéos, etc. |
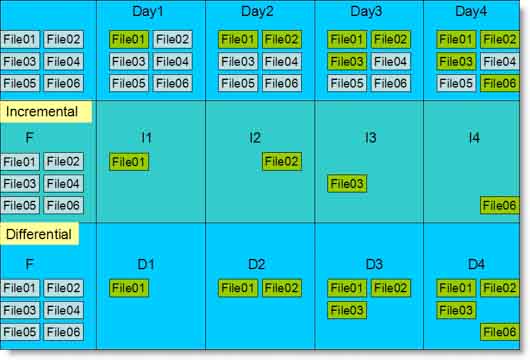 |
|
Il existe 3 principaux types de sauvegardes : complète, incrémentielle, ou différentielle. Les différences détaillées sont clairement expliquées ici. Schématiquement, à la différence de la sauvegarde complète, les sauvegardes incrémentielle et différentielle ne concernent que les fichiers qui ont été modifiés depuis la dernière sauvegarde.
|
.jpg) |
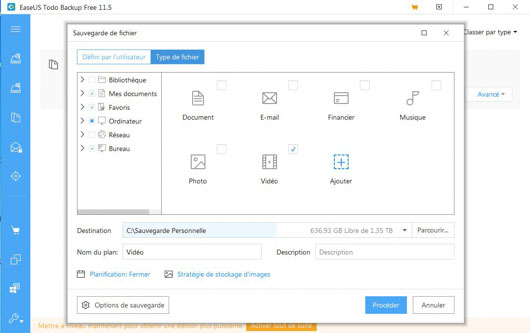 |
|
Voici l'écran permettant de sauvegarder des fichiers. EaseUS propose une double option : soit l'utilisateur définit lui-même les fichiers qu'il souhaite sauvegarder (onglet "Défini par l'Utilisateur"), soit il peut préférer sauvegarder par la nature du fichier (onglet "Type de fichier"). Dans ce dernier cas, il peut choisir les seuls fichiers photos, ou les seuls fichiers vidéos, etc. Alors que dans le premier cas, il choisit les fichiers de son souhait.
|
.jpg) |
|
Plusieurs options de sauvegarde sont disponibles. Par exemple, selon qu'on a peu ou beaucoup d'espace, on peut faire varier le taux de compression (entre Aucune et Haut). On peut aussi moduler la Performance en attribuant une priorité élevée qui occupera plus de ressources système, ou l'inverse, préférer une priorité basse.
|
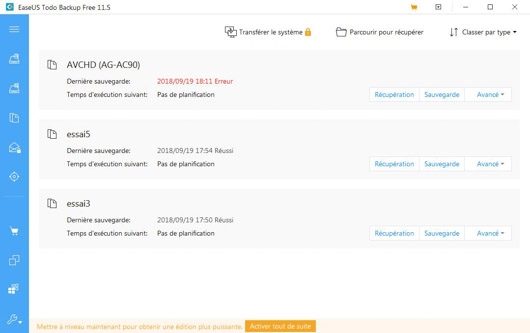 |
|
Récupérer. N'est-ce-pas le but d'une sauvegarde ? En cas de besoin, la récupération s'avère aussi simple que la sauvegarde. Vous pouvez bien entendu récupérer des fichiers individuels, ou tous les volumes que vous avez sauvegardés. La récupération s'effectue de manière extrêmement simple. En fait, le système de sauvegarde se compose d'une fonction récupération, d'une fonction Sauvegarde et d'un bouton Avancé. Et il suffit de cliquer sur Sauvegarde pour restaurer la sauvegarde qu'on a créée préalablement. Notez que la récupération est plus lente avec la version gratuite (Free) qu'avec la version Home (payante). Après tout, c'est bien normal que l'application payante soit plus performante que la version gratuite ! |
.jpg) |
|
Ceux qui prennent confiance peuvent tenter de cloner le disque entier ou mieux, une seule partition ou même plusieurs partitions pour gagner du temps et éviter la perte de données. Lors du clonage du disque, vous pouvez migrer ou copier toutes les données sur un disque dur, une partition ou le disque GPT à un autre pour mettre à jour le disque dur sans réinstaller les systèmes d’exploitation et applications. |
.jpg) |
|
On peut cloner le disque ou comme ici, le système... avec des options possibles comme celle d'optimiser le clonage pour un disque SSD. |

.jpg)