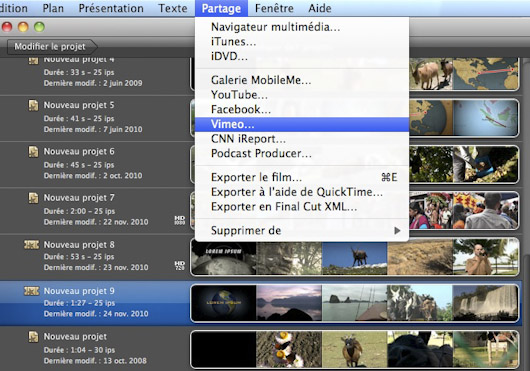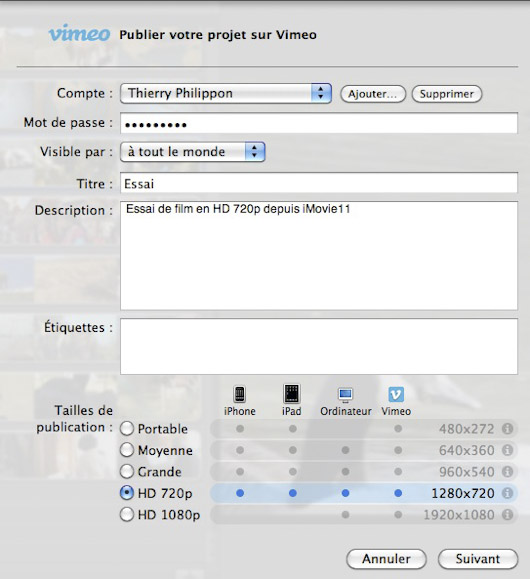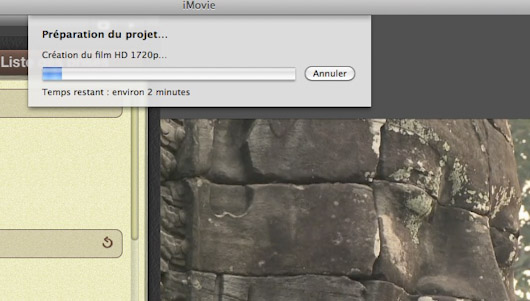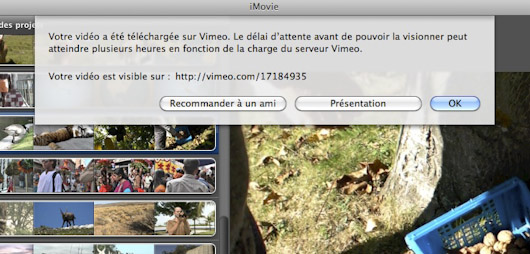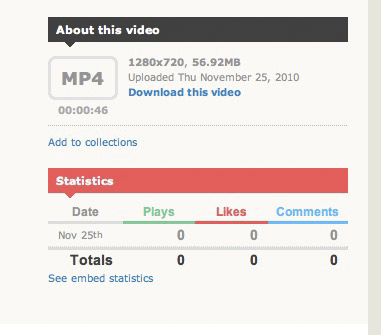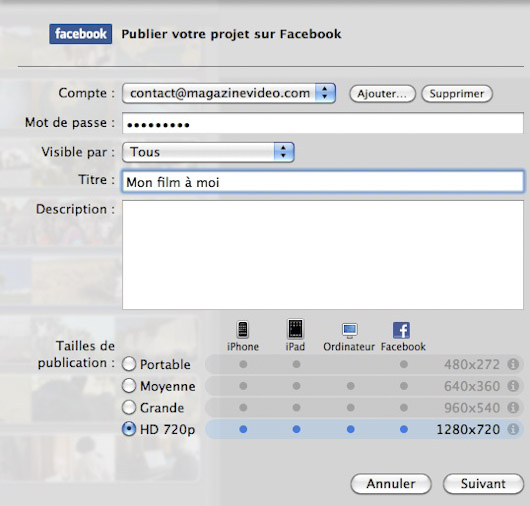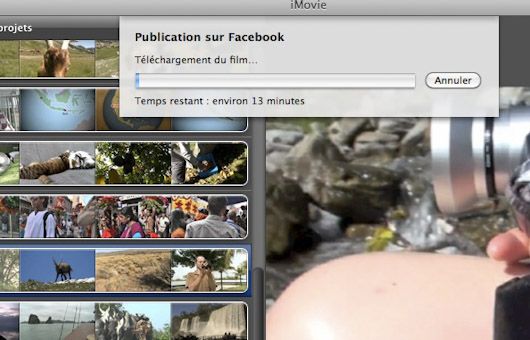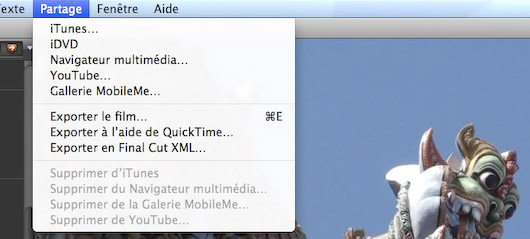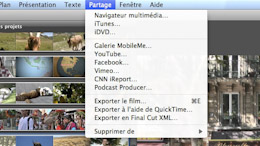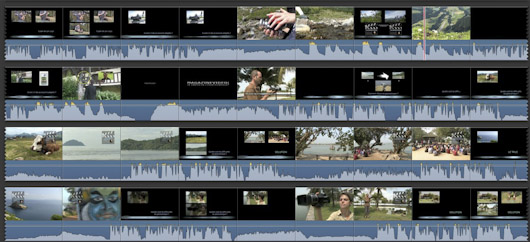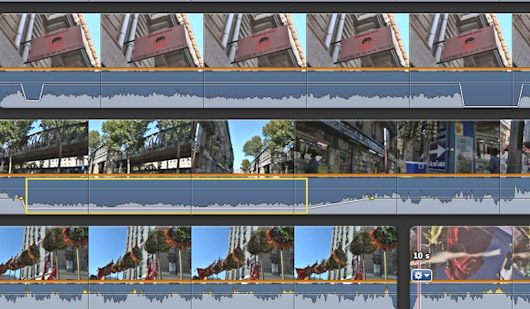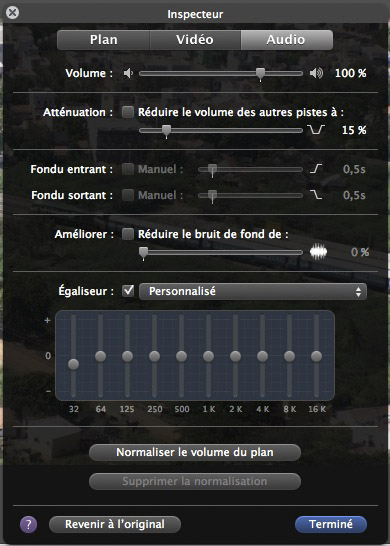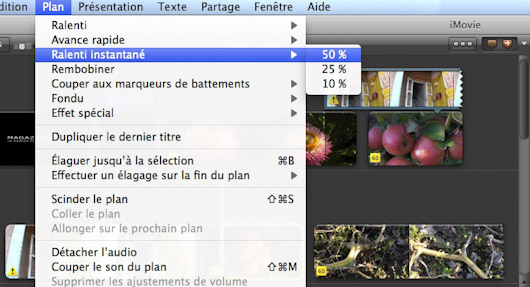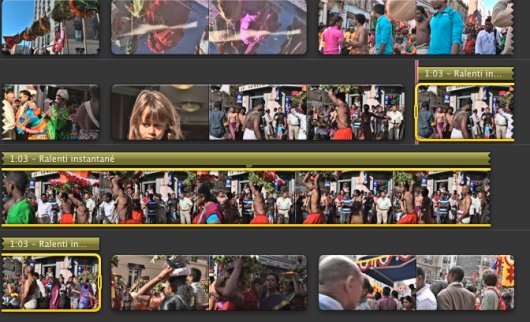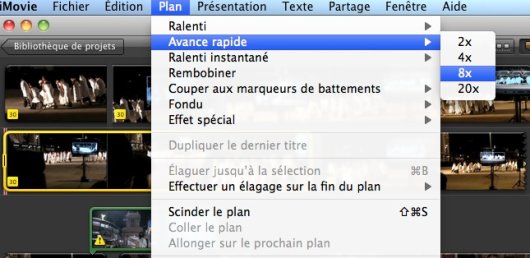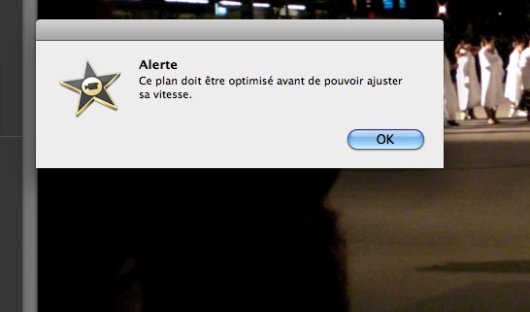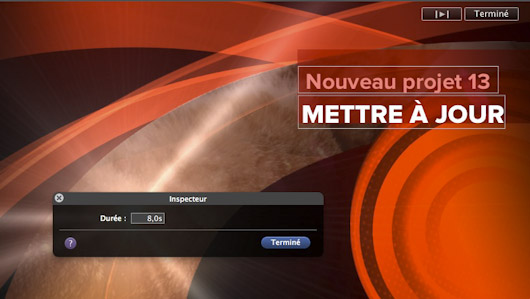iMovie 11
iMovie joue au cinéma
23 novembre 2010 par Thierry Philippon - Mis à jour le 24 novembre 2010
Acheter |
|
|
Apprenez iMovie avec un expert Apple sur Tuto.com (37 minutes, 9 euros) |
|
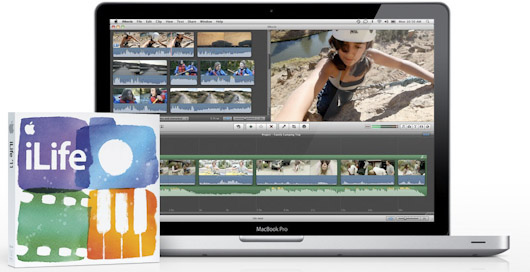 |
IMovie11 se caractérise par certaines nouveautés marquantes à l'instar du caractère plus affiné des réglages du son, l'export direct sur Vimeo/YouTube, l'export en 1080p enfin rétabli, l'ajout d'un Ralenti immédiat, deux nouveaux thèmes (Infos, Sports...) ou certains effets qui manquaient à la panoplie standard des précédentes versions. Mais ce sont les bandes-annonces semi-automatisées qui attirent immanquablement l'attention. Nous commencerons donc par ce développement IMovie 11 implique obligatoirement l'adoption d'un Mac Intel cette fois, ne comptez donc plus utiliser un Mac G4 ou G5. |
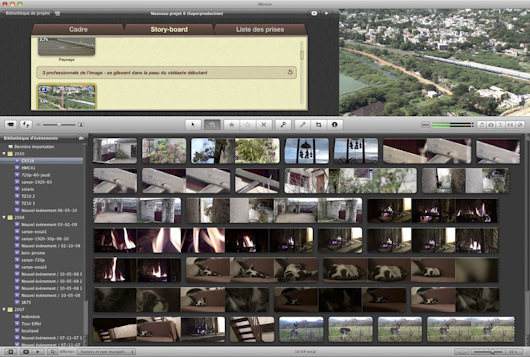 |
iMovie n'en est pas à son premier coup d'essai de tentative de semi-automatisation. L'historique d'iMovie montre que chaque version (ou presque) du logiciel de montage a apporté sa nouveauté en termes d'automatisation de tâches. Lors des versions antérieures, on a connu One Step DVD (pour iDVD) puis Magic iMovie. L'un comme l'autre permettait d'élaborer un processus sommaire de montage ou de création de DVD, moyennant certaines informations données par l'utilisateur lui-même. Mais cette aide a vite montré ses insuffisances. Plus récemment, on a connu le tracé d'itinéraires, séduisant et au graphisme irréprochable, mais aux possibilités d'ajustement manuel limité (non-améliorées dans iMovie 11). Cette fois, les développeurs de Cupertino ont conçu un outil de création de bandes-annonces dont la particularité est d'être réaliste et séduisante. Surtout, l'aide au montage ne se contente plus d'offrir un soutien technique (comme ce pouvait être le cas pour One Step DVD) ou le moyen d'aller plus vite (Magic iMovie) à exécuter une tâche. Ici l'outil de création de génériques s'attaque à un des problèmes majeurs des vidéastes : la dynamique de montage. En effet, la simple conception d'une bande-annonce comparable à celle que propose iMovie, nécessite une habitude de montage et un vrai sens de l'enchaînement, le tout secondé d'un temps de conception assez important pour parfaire les effets. Ainsi préparée par Apple, votre bande-annonce peut devenir enfin percutante. Mais voyons donc comment elle se conçoit, ses pièges, et ses limites. |
Module de bandes-annonces
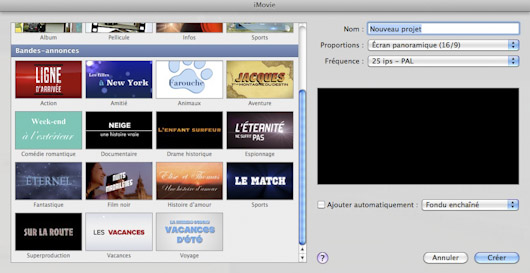 |
|
Au fait, pourquoi diable un amateur se mettrait à réaliser des B.A (bandes-annnonces) ? Après tout, les bandes-annonces se destinent aux professionnels, non ? Erreur. Nous voyons au moins 3 bonnes motivations pour l'amateur de réaliser une bande-annonce. D'abord, monter un vrai film de 15 minutes à 1 heure, ça prend du temps et parfois, c'est fastidieux ! La bande-annonce, par sa concision, est pratique pour transmettre à ses proches un premier aperçu d'un futur film, en réalisant rapidement la B.A. un soir avant de se coucher. Deuxième motivation : une B.A. peut s'avérer très appropriée pour la présentation d'un événement ou d'une expédition afin de séduire un public-cible. Quoi de mieux qu'une petite présentation musclée pour décrire l'expédition à vélo en Patagonie qu'on s'apprête à lancer ? Dans la même veine, on pense aussi aux courts métrages de fiction : une bande-annonce n'est-elle pas idéale pour faire saliver ses spectateurs, sur le film du siècle qui sortira "prochainement sur Vimeo" ? Enfin, Apple crée sans en avoir l'air une 3e justification basée sur un truc vieux comme le monde : le comique de décalage. On le sent déjà à travers les exemples fournis par Apple et les premières vidéos des utilisateurs : le comique de décalage se traduit lorsqu'il permet à un individu d'intégrer les images sans prétentions qu'il a réalisées (avec lui-même, avec ses proches, sa famille ou ses enfants) dans un contexte filmique grandiloquent, avec musique orchestrale et titrages dignes d'Hollywood ! Apple a compris qu'au fond de lui, le vidéaste qui détient une caméra développe inconsciemment un fantasme de réalisateur. Il lui permet donc d'assouvir enfin son fantasme... Mais généralement, toute tentative de B.A. tombe à plat car le rythme des images n'y est pas, le titrage est pauvre ou la musique reste inadéquate. Ici au contraire, avec l'aide des bandes-annonces précalibrées d'Apple, on a de fortes chances d'aboutir à une petite présentation percutante. |
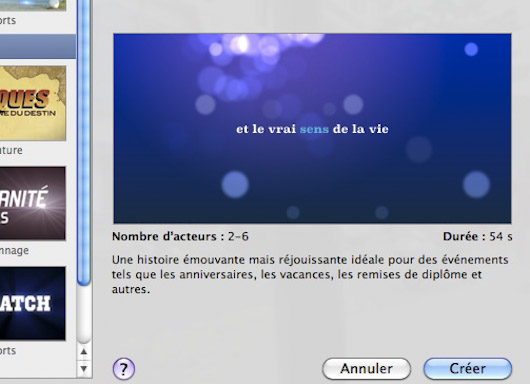 |
|
Mais comment ça marche sur iMovie ? Les thèmes de la bande-annonce se choisissent à la création d'un nouveau projet (on ne peut pas en créer un sur un ancien Projet déjà créé). La variété des thèmes est grande (15 thèmes comme Documentaire, Fantastique, Superproduction, Voyage...) mais surtout chaque thème est intéressant puisque qu'en définitive, ce sont VOS images qui vont le rendre attractif. Et plus le thème est long (certains dépassent la minute), plus son degré de personnalisation sera grand. Le nombre "d'acteurs" est précisé à titre indicatif ainsi qu'un bref résumé avec la durée de la B.A. Un exemple en images est donné dont on peut librement s'inspirer. Mais n'allez pas penser que l'automatisation du processus vous dispense de tout effort ! Certains thèmes (comme le thème Fantastique) nécessitent une bonne dose de construction dans le choix des plans, malgré la structure préformatée mise en place par Apple. Ce qui en fait tout l'intérêt. Notez que chaque thème de bande-annonce s'accompagne d'une musique qui n'est pas remplaçable par une autre. En effet, la rythmique images et sons est trop précise pour que les mêmes images puissent fonctionner avec une autre musique d'une manière aussi adéquate. A noter que rien n'empêche de créer un projet en 4:3, si vous préférez ce format au 16:9. Vous disposez également d'un choix de fréquence d'images : 24, 25 ou 30 images. En revanche, bien évidemment, impossible d'appliquer un Ralenti instantané ou un Accéléré, les effets des plans étant précalibrés. |
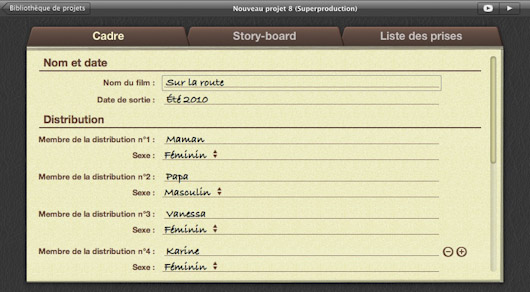 |
|
Une fois le thème choisi, iMovie 11 vous affiche trois onglets. Le premier, nommé "Cadre" (terminologie pas très adéquate), correspond aux éléments textuels qui vont s'afficher à l'écran en début et fin de film. Vous êtes invité à y personnaliser votre texte. Les intitulés varient un peu selon le thème. Cet onglet sert également à sélectionner le style de jingle (par exemple le pic enneigé de la Paramount) qui va ouvrir votre film. Selon le thème choisi, vous disposez de 4 à 5 styles assez différents les uns des autres, cela vaut le coup de les étudier. Toutefois, ce sont les mêmes styles que l'on retrouve d'un thème à l'autre. |
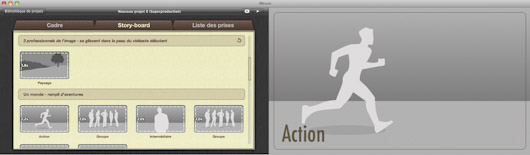 |
|
Le 2e onglet vous indique le type de scène conseillé avec indication de sa durée. Par exemple, "Action", "Paysage", "Intermédiaire", "Gros plan" ou encore "Groupe". A vous de trouver les images qui collent le mieux. Il suffit de copier-déplacer les images dans le projet Bande-annonce de la même façon qu'on procède avec un Projet classique. A noter que même une fois placées, il n'est pas trop tard pour éditer les images (ce qui lance le module d'élagueur de plans) pour choisir un passage qui serait plus approprié qu'un autre. Si le plan est trop long, iMovie le rogne d'office. S'il est trop court, il le refuse.
|
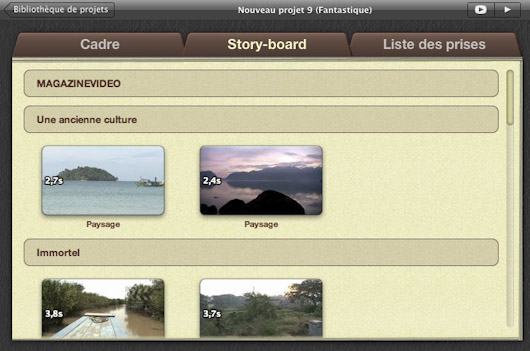 |
|
La nature des plans doit être respectée de préférence car ils ne sont pas indiqués par hasard. Ainsi, s'il est indiqué Paysage, nous vous conseillons d'en mettre un ! Cela dit, nous en avons fait l'expérience - on peut se permettre de remplacer un plan d'action par un plan de groupe et vice versa si l'on juge que l'enchaînement des plans fonctionnera quand même très bien. A essayer si on possède déjà une certaine maîtrise du montage.
|
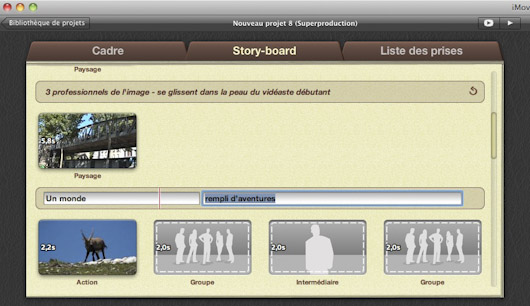 |
|
C'est ici que l'on inscrit les intertitres. Les effets varient selon le thème. Par exemple, avec le thème Superproduction, on a droit à des effets de zoom "coup de poing". La longueur des textes peut être modifiée, le corps des lettres s'adapte en conséquence. Toutefois, il est imprudent d'allonger le texte si le plan sur lequel il se superpose est très court : votre spectateur n'aura pas le temps de lire ! Par conséquent, respectez la longueur de certains titres.
|
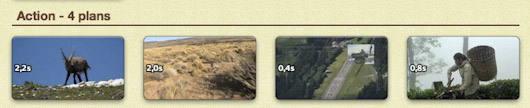 |
|
Le 3e module catégorise les plans par liste, c'est-à-dire qu'il vous présente les types de plans, par catégorie. Par exemple tous les plans d'action, tous les plans larges, tous les plans de groupe, etc.
|
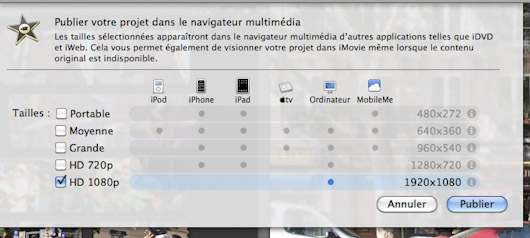 |
|
On peut exporter ensuite la scène avec les mêmes choix que s'il s'agissait d'un projet classique, soit via le navigateur multimédia , soit via un export QuickTime.
|
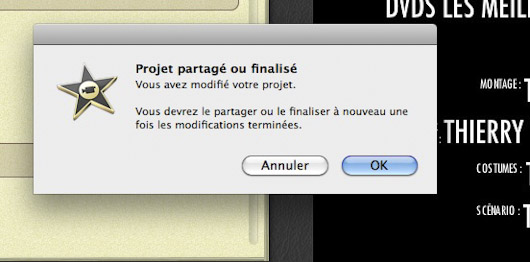 |
|
iMovie est "intelligent" et part du principe qu'un Projet modifié a besoin d'être partagé ou finalisé de nouveau.
|