Test Application Zoom
Se réunir en vidéo
14 mai 2020 par Thierry Philippon
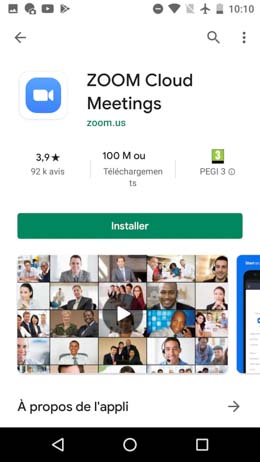 |
Tout le monde connait l’application de visioconférence ZOOM Cloud Meetings, plus communément nommée Zoom, (Distributeur Zoom Video Communications, Inc.) popularisée récemment par le confinement qui lui adonné un coup de booster comme jamais. Zoom n'est pas la seule application de ce type (il en existe aussi d'autres comme Livestorm) mais elle reste pour le moment la plus célèbre et - reconnaissons-le - une des plus simples à utiliser, même s'il faut créer un compte Zoom puis l'installer. Pour autant simplification ne signifie pas indigence. Les possibilités de Zoom sont étendues : division de l'écran de façon automatique, création des sous-groupes, envoi pendant le Live de notifications textuelles (éventuellement nominatives), ajout de dessins et de graphiques, intégration de photos, et même de vidéos. L'une des forces de Zoom, c'est aussi un streaming ultra compressé avec des algorithmes qui lui permettent de convenir à des connexions peu puissantes (jusqu'à un certain point). Enfin, l'application est compatible Mac, Windows, Linux, Android et iOS. Les possibilités de Zoom restent mal connues des profanes, voire même de ceux qui l’utilisent en dilettante car elle sont beaucoup plus puissantes que certains ne l'imaginent. Il faut dire que beaucoup utilisent cette application parce qu'elle est pratique et gratuite dans sa version de base, déjà très complète ("limitation" à 100 participants !). Les versions payantes apportent des fonctions complémentaires en termes de durée et de nombre de participants à une réunion. Elles apportent également un meilleur débit. Des failles ou des manquements de sécurité ont émaillé la vie de Zoom mais ils semblent grandement résolus aujourd’hui notamment grâce à l'adoption d'un mot de passe qui s’ajoute au numéro que vous devez communiquer lorsque vous invitez des participants à se joindre à votre réunion. Je vous présente ici les aspects plus proprement audio-vidéo de Zoom car décrire toutes les fonctions de Zoom, fort nombreuses au demeurant, n’auraient pas grand intérêt, d'autant qu'il existe nombre d'articles à ce sujet et l'Aide en ligne est assez complète. Notez un détail : tous les tests ont été faits en liaison filaire pour l'animateur sur l'ordinateur principal mais en liaison Wi-Fi pour les autres terminaux utilisés (tablette iPad, smartphone...). |
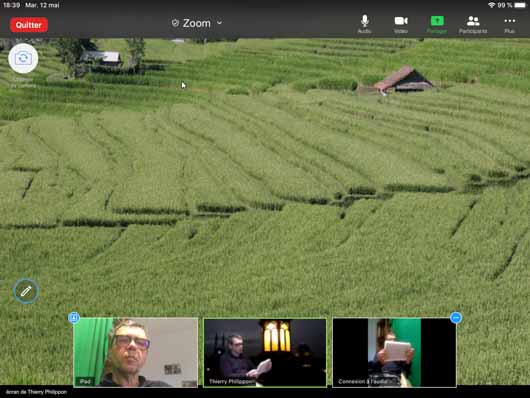 |
Le test audio-vidéo de Zoom
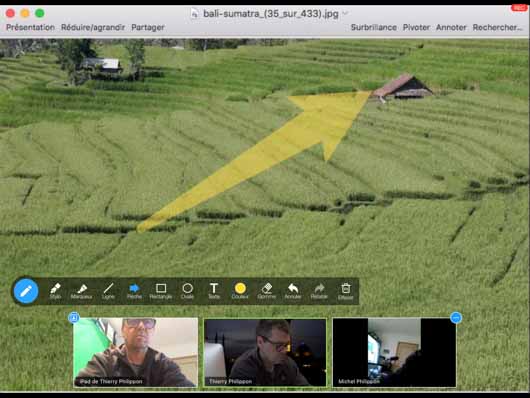 |
|
Même si Zoom a plutôt pour vocation - comme Skype - à des entrevues en direct, j'ai particulièrement été intéressé que l'interface de l'application permette d'enregistrer l'interface de zoom jusqu'au 720p sans plug-in supplémentaire, et tout ce qui s'y passe dedans ! En effet, une réunion en direct auprès d'un petit groupe peut ensuite avoir une vocation éventuelle d'être montrée au public. Dans ce cas, une version enregistrée du Live avec montage rapide à la clé, sera nécessaire. La qualité du Live - et du coup de l'enregistrement qui peut s'ensuivre - dépend de la bande passante utilisable. Même si Zoom est connue pour sa fluidité car il s'adapte facilement aux configurations à faible débit, la connexion peut s'avérer poussive. Les recommandations de l'aide en ligne de Zoom dépendent si vous êtes "Conférencier" (animateur) ou Participant. Elles sont les suivantes : Bande passante recommandée pour les conférenciers des réunions et webinaires : Pour l'appel vidéo 1:1 : 600 Kbps (montant / descendant) pour une vidéo dite "de qualité supérieure" et 1,2 Mbps (montant / descendant) pour la vidéo HD, Pour les appels vidéo de groupe : 600 kbps/1,2 Mbps pour une vidéo dite "de qualité supérieure". Pour la Vue Galerie : 1,5 Mbps/1,5 Mbps (montant / descendant). Bande passante recommandée pour les participants aux webinaires : Pour l'appel vidéo 1:1 : 600 Kbps (montant) pour une vidéo de qualité supérieure et 1,2 Mbps (montant) pour la vidéo HD Pour le partage d'écran uniquement (aucune vignette vidéo) : 50-75 Kbps (montant) Pour le partage d'écran uniquement avec vignette vidéo : 50-150 Kbps (montant) Notez pour rappel que le débit internet montant d'une connexion ADSL est généralement de 1 Mbps. Ça peut s'avérer par conséquent trop juste pour une utilisation optimale de Zoom, ou il faudra accepter un signal un peu dégradé de temps en temps. |
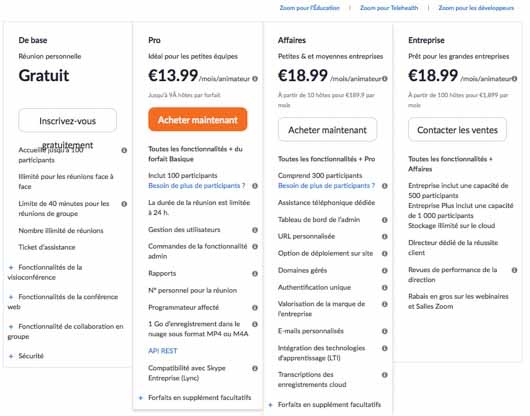 |
|
Seules les versions pro permettraient d'améliorer le débit. Il faut en avoir l'usage car le coût mensuel est tout de même au bas mot de 13,99€/mois (ou 11,66€/mois si on choisit à l'année). Mais encore une fois, la version gratuite, pour une utilisation basique, convient tout à fait et n'est pas limitée. Notez une confusion sur la limitation à 40 minutes de conversation. En fait cette contrainte ne s'applique pas si vous êtes seulement un animateur et 1 participant. Dans ce cas, vous pouvez dialoguer pendant 24H d'affilée ! La limitation de 40 minutes ne s'applique que si vous augmentez le nombre de participants. |
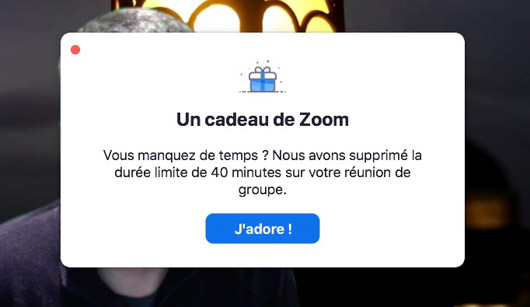 |
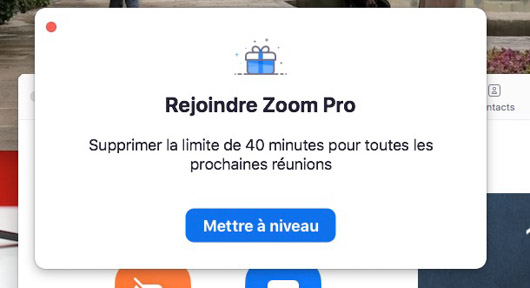 |
|
Toutefois, est-ce une promotion du confinement, je me suis aperçu que Zoom accordait une durée supplémentaire gratuite lorsque vous arrivez au terme des 40 minutes. Mais la fois suivante, il n'a pas accepté et m'a suggéré de me mettre à niveau avec Zoom Pro ! :) L'enregistrement est téléchargeable sur n'importe quel système mais l'enregistrement de la session n'est possible en gratuit que sur une version bureau (ou d'ordinateur portable). La version mobile ne sait pas le faire, sauf en version payante. |
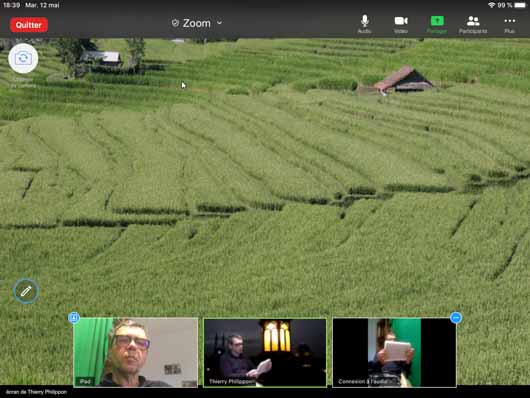 |
|
La "disposition" des fenêtres de Zoom est semi-automatique. Vous gardez la main pour passer d'un affichage "Galerie" (plusieurs intervenants côte à côte ou l'un au-dessous de l'autre par exemple) à un affichage "Intervenant" (gros plan sur l'intervenant sélectionné). Il est très facile de passer de l'un à l'autre. Lorsque vous enregistrez votre Live, chaque intervenant peut modifier cette disposition à loisir de son côté, indépendamment de ce que vous faites. Mais c'est vous, en tant qu'animateur, qui gardez la main sur ce qui est enregistré, ce qui se résume en un mot : ce qui est viisble par vous est ce qui est enregistré.
|
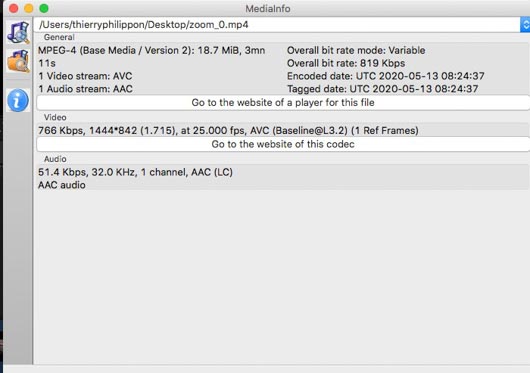 |
|
Petit point négatif, on n'a pas la maîtrise du fichier enregistré qui est converti automatiquement (en mp4 sous la dénomination zoom_0.mp4) avec un débit que l'on ne peut pas maîtriser comme les vidéastes ont l'habitude de le faire avec un logiciel d’encodage. Le débit dépend en effet principalement du nombre d’intervenants et du débit des serveurs de Zoom situés aux Etats-Unis. Il est faible, ce qui se ressent sur la qualité de l'image, oscillant pour ma part entre 500 et 1 Mo. Pourtant il y a moyen d'agir au moins un peu sur le résultat d'une autre manière. |
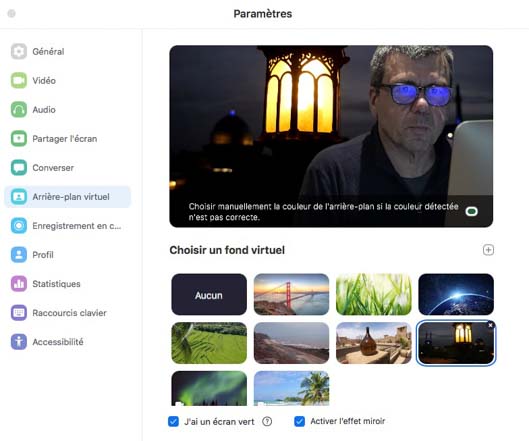 |
|
La première manière d'obtenir une bien meilleure qualité évidemment est de refuser de faire appel à la Webcam intégrée à l'ordinateur. Car elle est très rarement (jamais ?) de qualité. C'est pourtant généralement à elle qu'on se réfère. Il existe pourtant des caméras USB hauts de gamme comme la Logitech C922 Pro Stream Webcam que nous avons testée. Zoom recommande un certain nombre de caméras auxquelles vous pouvez vous référer. Pour ma part, j'ai préféré utiliser un camescope relié à une régie (l'ATEM Mini de BlackMagic). Le signal entre en HDMI et ressort en USB vers l'ordinateur. La qualité est incomparable. J'ai agrémenté cette qualité d'image déjà correcte avec un fond vert placé derrière l'animateur. En effet l'application Zoom dispose d'un certain nombre d'arrière-plans virtuels (précalibrés) et permet même (dans la version gratuite) d'ajouter votre propre fond. J'ai choisi une image nocturne et coché la case "J’ai un écran vert" ce qui a permis une grande réussite de contours. |
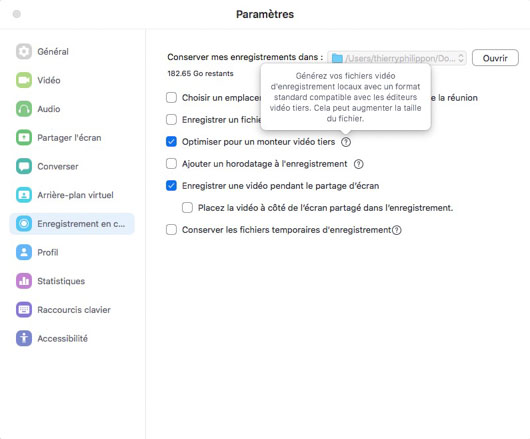 |
|
Zoom offre un certain nombre de réglages vidéo et audio auxquels on accède via les Préférences, ou par accès direct vdéo (Paramètres vidéo) ou audio (Paramètres audio). On peut et doit cocher une case de la rubrique "Enregistrement en cours" nommée "optimisation pour un monteur vidéo tiers". Il importe de cocher cette case car elle convertit votre fichier dans une qualité destinée à tenir compte d'une seconde conversion effectuée par un site de Partage tel que YouTube ou Vimeo. La fichier obtenu est donc plutôt meilleur. |
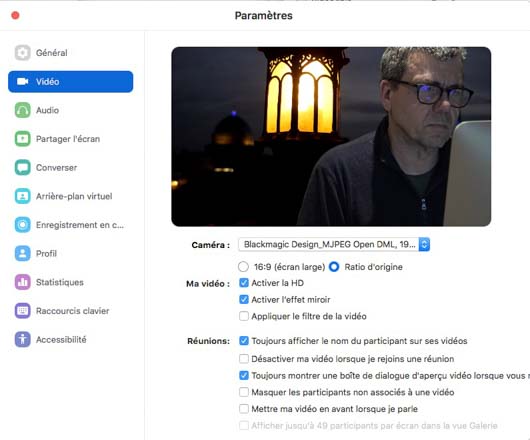 |
|
Plus discutable est de cocher la case "Video HD". En effet celle-ci est censée apporter une meilleure qualité à l'enregistrement. Mais elle suppose de disposer d'une bonne bande passante et de n'avoir qu'un unique interlocuteur (en plus de vous). Dans le cas contraire, il ne vaut mieux pas cocher cette case, un peu traître finalement. Parmi les paramètres avancés, on peut aussi activer l'accélération matérielle et supprimer le bruit. Tout dépend de votre configuration. Si on active l'accélération matérielle, on utilise le décodage de la carte graphique pour réserver le CPU à la réception vidéo. Toutefois, je n'ai pas constaté de différence criante. |
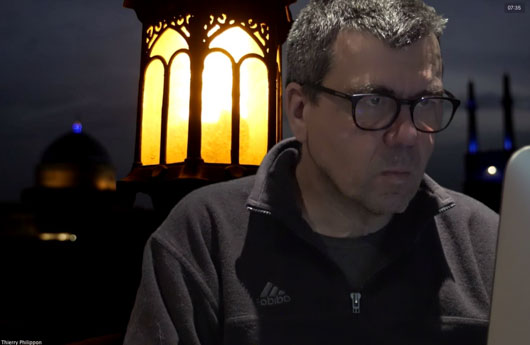 |
|
avec filtre
|
 |
|
sans filtre
|
|
Enfin, on peut appliquer un filtre à la vidéo : l'effet produit par ce filtre se distinguera à peine si vous restez en vignette. Ce faisant, il permet de retoucher votre visage en ajoutant un effet de flou sur la peau. Pour ma part, je l'ai laissé désactivé car j'ai trouvé ça contradictoire de "brouiller" la qualité de la caméra, justement très piquée. Par ailleurs, la compression sur YouTube ensuite peut mal interpréter ce léger flou. Le filtre peut toutefois se justifier si vous voulez gommer quelques imperfections de la peau.
|
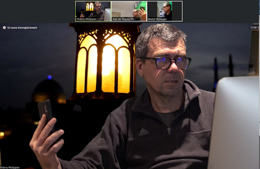 |
|
Ce qui est très intéressant avec Zoom, c'est que vous pouvez Partager l'écran qui sera vu par les autres intervenants, avec des photos et même des vidéos qui seront jouées sur Zoom. Les éléments du partage doivent être déjà ouverts sur le bureau (ou un autre dossier) pas juste "posés", sinon ils ne s'afficheront pas lors du Partage. |
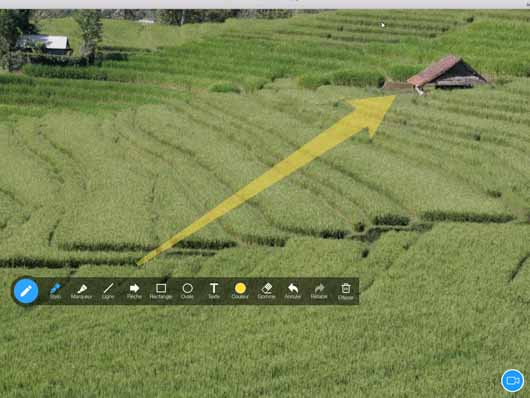 |
|
Si ce sont des photos, vous pouvez ajouter ensuite dessus des graphiques, des flèches, saisir des mots, etc. idéal pour une démonstration de formation pédagogique. Vous disposez aussi en mode Partage d'un tableau blanc vierge qui sert un peu de "paperboard" virtuel et sur lequel vous pouvez effectuer toute présentation graphique. Attention le Partage d'écran a pour résultante - ce n'est pas bien expliqué dans l'aide en ligne de Zoom - que tout enregistrement de la séquence Live produira une vidéo au ratio défini par la fenêtre partagée la plus large. En clair, si vous partagez une photo horizontale qui est affichée à l'origine en 1024 de large, votre vidéo s'adaptera à cette taille et sera reproduite en 1024 de large, même si à l'origine vous ne souhaitiez pas cette taille. La sélection des paramètres (16:9 ou ratio d'origine) n'y changera rien. Lorsqu'on enregistre ce qui se passe à l'écran, on peut faire autant de pauses que l'on veut. On enregistre à la fin lorsqu'on quitte la réunion. Et la conversion vidéo commence. Vous pouvez aussi enregistrer la séquence sur le Cloud à titre de sauvegarde. |
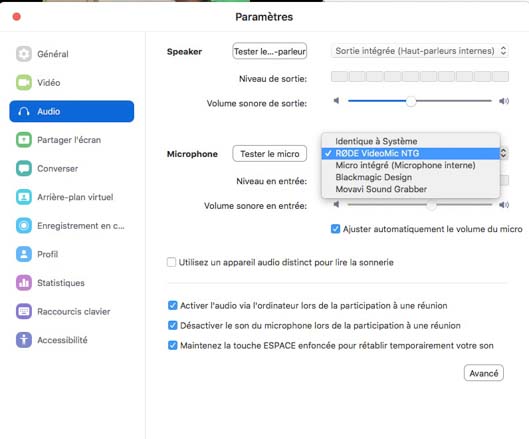 |
|
Pour l'audio, dans l'absolu vous pouvez recourir au son d'un téléphone et pas au son du PC mais si vous voulez enregistrer par la suite, cette double liaison est moins pratique. Pour ma part, j'ai opté pour un micro Rode évidemment plus performant et directionnel que celui intégré à l'ordinateur. Il est de toute façon recommandé d'utiliser un micro casque. A noter un ajustement automatique possible du volume du micro dans le Menu audio. Mais je ne suis pas certain qu'il faille forcément le cocher si vous restez à la même distance du micro tout le temps et si vous parlez d'une voix uniforme. Dans le cas contraire seulement. Dans les réglages avancés, divers ajustements audio existent qui permettent d'activer la réduction du bruit de fond continu, intermittent ou de supprimer l'écho. Par défaut, le réglage est sur Automatique. Si ce genre d'automatisme ne se justifie pas, vous êtes libre de passer à une sélection manuelle (Modérée, Agressive) ou même carrément de désactiver ladite fonction. |
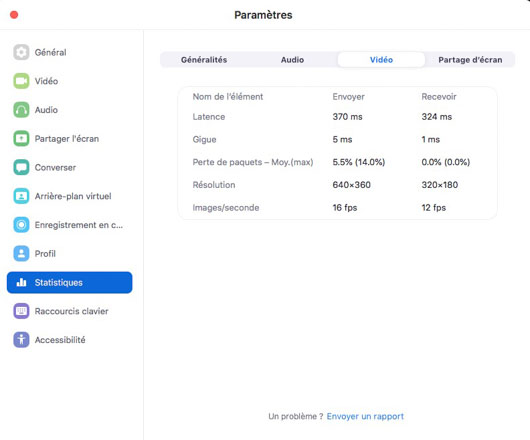 |
|
Mais le fait le plus marquant de l'audio est la désynchronisation fréquente et constante qui s’opère avec la vidéo, et qui semble inévitable. Elle est suffisamment importante pour que même un oeil non exercé la remarque. C'est le fameux lag, ce décalage dû au temps de latence que prennent les paquets de données pour être transmises, et qui dépend de votre propre connexion. On peut d'ailleurs la visualiser dans les statistiques des Paramètres. Ce phénomène de latence n'est toutefois pas complètement dramatique si vous montez ensuite en direct car vous pouvez à la limite extraire le son et le décaler de façon à resynchroniser la bande son. J'ai fait plusieurs essais et le décalage est possible à rattraper un peu, car même s'il varie selon la latence, le décalage est tout le temps présent, ce qui est paradoxalement une bonne nouvelle. En effet, si à certais moments, il y avait un décalage et jamais à d'autres moments, il serait impossible de recaler en trouvant un compromis acceptable. Notez que lorsqu’on enregistre, on génère aussi un fichier audio isolé en .m4a bien que le fichier mp4 intègre audio et vidéo. On peut aussi choisir dans les Préférences d'enregistrer un fichier audio distinct pour chaque participant, ce qui peut s'avérer pratique si on veut s'aventurer éventuellement à recaler le son de chaque particpant en fonction de son décalage propre. |
|
|
|
Enfin, notez quelques paramètres secondaires intéressants. On peut : -masquer les participants sans vidéo, ce qui peut se produire si des participants choisissent de n'activer que le son de leur voix -changer de caméra et passer de l'une à l’autre en cours de diffusion de votre live zoom. l'accès s'effectue depuis le Menu supérieur. -Zoom propose une API qui permet de diffuser vos réunions, webinars… sur Youtube ou Facebook en direct. -activer le mode Miroir (horizontal) qui vous permet d'inverser votre Profil gauche ou droit. -afficher le nom des participants au-dessus de votre vidéo. Malheureusement, en tout cas dans la version gratuite, je n'ai pas trouvé comment retrouver ces noms à l'enregistrement bien qu'ils étaient correctement affichés lors de la session Live.
|
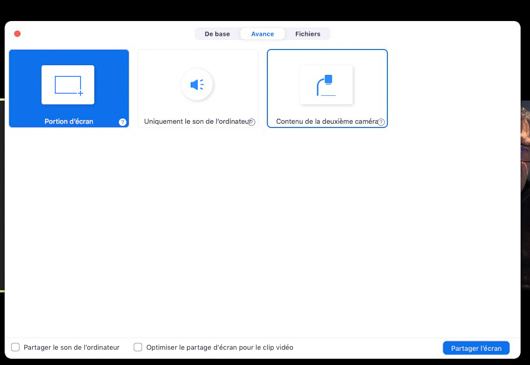 |
|
Enfin, on peut partager l'écran avec une 2e caméra via le mode Partage avancé. L'intérêt est de pouvoir faire appel en un éclair à une caméra qui filmerait uniquement des documents en banc-titre par exemple. Très pratique en tout cas !
|

