Comment réaliser un chroma key avec Adobe Premiere Pro
02 avril 2021 par videvo

Qu'est-ce que le chroma key ?L'incrustation en chrominance, la technique du fond vert, et la composition de chrominance sont des termes désignant la même chose. Elle consiste à séparer et à superposer différentes vidéos ou images fixes pour créer une composition finale qui est constituée de ces différents médias. Si cela vous semble un peu complexe, ne vous inquiétez pas, cet article vous explique les tenants et les aboutissants du fond vert avec Premiere Pro.
Cette technique de post-production consiste à détacher un sujet d'un arrière-plan en utilisant des teintes de couleur, généralement le vert ou le bleu. Ensuite le sujet peut être placé dans la scène de votre choix, qui peut être une image fixe, une séquence d'archives, un clip vidéo déjà enregistré ou un environnement CGI.
Pourquoi utiliser un fond vert dans vos vidéos ?La technique du chroma key peut être utilisée pour placer votre sujet dans n'importe quel environnement de votre choix. Si vous souhaitez placer un alpaga juste à côté d'un geyser, vous pouvez le faire sans vous mouiller, ni "crâmer" vos baskets ou devoir louer un alpaga à un prix déraisonnable ! Le Chroma key peut être utilisé pour créer des compositions qu'il serait impossible de capturer à la caméra ou qui seraient d'un coût prohibitif.
|
 |
|
L'image ci-dessus est extraite d’une composition de clips gratuits de Videvo, montrant un alpaga sur un fond vert et un geyser en éruption. Vous pouvez réduire considérablement les coûts de production en filmant le moins possible sur place; les tournages en extérieur sont beaucoup plus compliqués et prennent plus de temps que de se rendre dans un studio dédié ou un plateau insonorisé. Les problèmes tels que les besoins en énergie, les changements d'éclairage, les difficultés liées à l'environnement sonore, le bruit de fond ou une combinaison de tous ces éléments , sont courants sur place et peuvent être éliminés en filmant dans un environnement contrôlé et en ajoutant numériquement l'arrière-plan après-coup. En outre, il pourrait être impossible de filmer sur place en ces temps de confinement, de restrictions de voyage et de distanciation sociale provoquée par la COVID-19.
Comment faire ?L'utilisation de Premiere Pro pour la composition chromatique est plus simple que vous ne pourriez le penser, et se résume aux étapes suivantes :
1. Filmez des séquences avec un fond vert / bleu Le reste de cet article examinera plus en détail certaines de ces étapes et vous apportera tous les outils dont vous avez besoin pour commencer à éditer des images sur fond vert.
Photographier votre sujetLorsque vous photographiez votre sujet devant l'écran vert, votre but doit être d'obtenir un arrière-plan parfaitement uniforme, lisse et éclatant.
|
 |
|
Éclairez le sujet et le fond vert séparément, et maintenez une distance entre le sujet et l'écran. Placez et orientez ces lumières afin qu'elles éclairent l'écran aussi uniformément que possible et évitez de projeter une ombre sur l'écran.
|
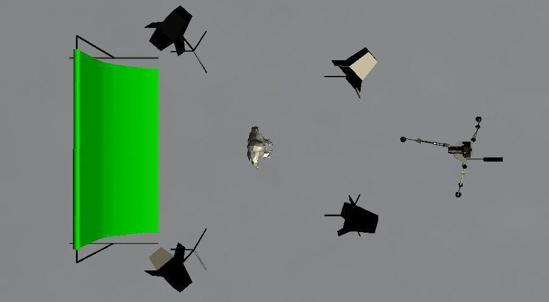 |
|
Utilisez des lumières diffuses sur l'écran et assurez-vous que l'écran n'a pas de plis. Ainsi vous vous faciliterez également la vie plus tard.
Importer la séquence dans Premiere Pro
Il existe plusieurs façons d'importer une séquence dans Premiere Pro, la plus courante étant d'utiliser Fichier > Importer et de naviguer jusqu'au fichier que vous souhaitez importer. Une autre méthode consiste à utiliser le lecteur multimédia de Premiere Pro pour prévisualiser la séquence avant de l'importer dans le projet.
Supprimer l'écran vert à l'aide des outils intégrés
Il existe des outils dans Premiere Pro pour éditer une séquence sur fond vert, mais pour masquer l'arrière-plan, je conseillerais l'outil Ultra key qui peut être trouvé en recherchant le mot « clé » dans le Menu Effets sous Effets vidéo. Les effets d'incrustation rendent les zones d'un clip transparentes en fonction de la luminosité ou de la couleur des pixels de l’image. L'effet Ultra key effectue un excellent travail en rendant tout arrière-plan coloré transparent, c'est pourquoi c'est l'incrustateur de chrominance préféré dans Premiere. Astuce : maintenez la touche Ctrl puis faites glisser la souris sur la couleur que vous souhaitez masquer. Vous devez mesurer en moyenne un carré de 5 × 5 pixels, ce qui procure généralement de meilleurs résultats que de cliquer sur un seul pixel. L'effet Ultra Key offre également des commandes supplémentaires pour affiner le résultat avec un nombre limité de préréglages; les préréglages "Dynamique", "Détendu" et "Personnalisé" permettent de contrôler la quantité de transparence. Il est possible d'affiner davantage le résultat en utilisant le paramètre Matte Cleanup qui réduit la taille et adoucit les bords des zones transparentes. Ceci est accessible depuis l'espace de travail des effets via Options d'effets > Ultra Key > Nettoyage du cache. |
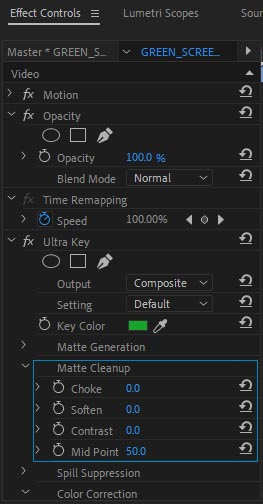 |
|
Le nettoyage de masque (Spill Suppression) est un autre outil utile utilisé pour nettoyer les petites taches de fond vert autour des couleurs plus claires, en particulier sur les cheveux où il peut y avoir un reflet de fond vert sur le sujet. Vous pouvez y accéder depuis l'espace de travail des effets via Commandes d'effet > Ultra Key > Nettoyage de masque.
|
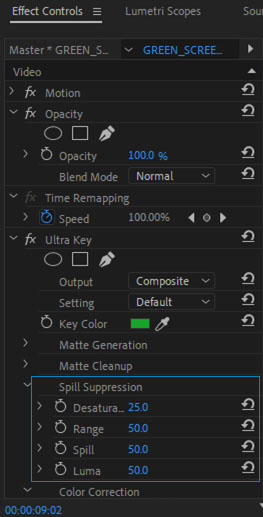 |
|
L'utilisation du menu de sortie pour comparer l'image composite, le canal alpha ou le canal de couleur, est utile pour évaluer les résultats des contrôles d'incrustation. Si vous comptez appliquer le même effet d'incrustation sur plusieurs clips similaires, enregistrez vos paramètres d'effets en tant que préréglage en cliquant avec le bouton droit sur Ultra Key > Sauvegarder le préréglage. Cela peut considérablement améliorer votre flux de travail, fournissant des résultats plus cohérents en un temps plus court. |
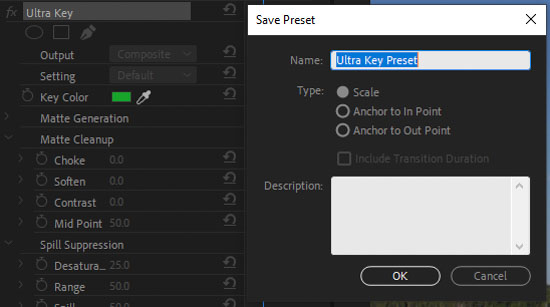 |
|
Insérez votre nouvelle scène
L'insertion d'un nouvel arrière-plan est aussi simple que l'importation du clip de fond vert et peut être effectuée à l'aide du lecteur multimédia ou de l'importation. Placez simplement l'arrière-plan sur un canal vidéo sous le clip incrusté dans la time-line du projet de telle sorte que les zones transparentes du clip révèlent le nouvel arrière-plan. |
|
Pour donner l'impression que les scènes s'assemblent correctement, il est judicieux de faire correspondre les tons des clips à l'aide des commandes de luminosité, de teinte / saturation, de contraste et d'étalonnage des couleurs. Encore une fois, les préréglages enregistrés peuvent être utilisés pour optimiser votre flux de travail. Nous espérons sincèrement que cet article aura dissipé une partie du mystère de l'édition d'un chroma key à l'aide de Premiere Pro. Alors, procurez-vous votre appareil photo-vidéo ou récupérez une partie des vidéos sur fond vert disponibles sur Videvo.net et soyez créatif ! |
Créez un compte Premium et abonnez-vous à l'indépendance
