
Pinnacle Studio 14
Importer depuis un camescope HD
30 septembre 2009 par Thierry Philippon

|
Pinnacle Studio sort sa version 14 après une version 12 assez contestée. Il n'y aura pas de version 13 en raison de la superstition propre à certains pays (y compris en France ?). Studio reste le leader incontesté des logiciels (sauf en Allemagne où l'allemand Magix domine le marché) et depuis 13 mois, c'est Studio 12 qui est le logiciel le plus vendu (en valeur). Il détient en Europe plus de 50% de parts de marché. Cette position dominante confère au logiciel un certain prestige mais aussi des obligations en termes de résultats pour demeurer à la hauteur de l'évolution du marché et de la concurrence ainsi que de l'appétit croissant de ses utilisateurs. Studio 14 gère les formats HD dont l'AVCHD (en 1920 ou 1440) ou le HDV (en 1440 ou 720p) ou encore l'AVC mpeg-4 (en 1920 ou 720p) comme la plupart des logiciels rivaux de la marque. Qui peut le plus, peut le moins, Studio 14 sait aussi capturer/importer bien évidemment des fichiers SD (mini-DV par exemple) sans difficulté. |
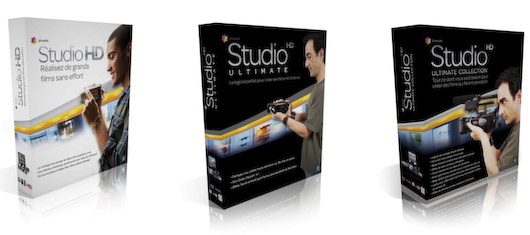 |
Studio est disponible en 3 versions : Pinnacle Studio HD (= Studio 12 "Standard"), Pinnacle Studio Ultimate (= version 12 Plus) et Pinnacle Studio Ultimate Collection (= 12 Ultimate, attention à ne pas mélanger). La plus simple des versions - Studio HD - offre en plus de Studio 12 Standard l'ajout d'une piste, et un "workflow" (comme on dit pour faire pro !) HDV et AVCHD complet en HD (précédemment SD) mais attention, pas de gravure en Blu-Ray. Studio peut aussi exporter des films aux formats Flash, QuickTime, PS3, Nintendo Wii, Xbox et Apple iPod notamment. Pinnacle Studio Ultimate Pinnacle Studio Ultimate et Pinnacle Ultimate Collection permettent eux d’exporter au format Blu-ray, avec création de menus dynamiques. On trouve dans les deux un nouvel outil de titrage animé, une activation Dolby 5.1 gratuite et pour Studio Ultimate 2 plug-ins Reg Giant intégrés (Toonlt, Knoll Light Factory), et 6 plug-ins pour la version Collection (Toonlt, Knoll Light Factory, Magic Bullet looks, Trapcode Shine, Trapcode 3D Stroke, Trapcode Particular). Les trois versions coûtent respectivement 59, 99 et 129 euros. Des mises à jour sont proposées à 69 euros pour la version Ultimate Studio et 89 euros pour Ultimate Studio Collection. |
 |
Nous nous focalisons ici plus spécifiquement sur les possibilités d'importations des fichiers HD (AVCHD principalement mais aussi mpeg-4 en général) et de captures HDV en décrivant la procédure et les petits pièges qui y sont affectés. |
Importer depuis un camescope AVCHD avec studio 14
 |
|
Pour importer des rushes AVCHD (fichiers MTS ou m2ts, TS signifie Transport Stream) avec le logiciel Pinnacle Studio 14, il faut faire en sorte que le camescope soit reconnu. Pas de problème de ce côté-là, la reconnaissance s'établit en allumant le camescope puis en branchant le câble USB (fourni avec le camescope) de part et d'autre. Selon les fabricants, l'alimentation secteur n'est pas indispensable mais elle est recommandée pour éviter de tomber en panne d'énergie en pleine importation ! Mais si vous n'avez que quelques rushes courts à importer, la batterie suffira. Une fois la connexion établie, sur le camescope, choisissez Connexion USB, (ou tout terme équivalent) qui s'affiche automatiquement. Si par inadvertance, le camescope reste inerte et n'affiche rien, dans ce cas éteignez/rallumez le camescope et le problème disparaîtra. Un détail : le camescope affichera sur son écran deux modes de connexions USB si le camescope est hybride, par exemple un symbole de "mémoire intégrée" et un symbole "carte mémoire". Choisissez évidemment celui qui vous concerne. Lancez Pinnacle Studio 14. L'AVCHD en Full HD correspond à un réglage de projet sur 1920x1080/50i mais le logiciel reconnaîtra la nature des fichiers. |
|
|
|
Un piège possible est d'avoir préalablement installé Picture Motion Browser (PMB), le logiciel fourni avec les camescopes Sony AVCHD. Cete installation n'est pas forcément une mauvaise chose en soi car PMB peut tout à fait vous servir (voir plus loin). Mais si vous n'en voulez pas puisque vous souhaitez utliser Studio de Pinnacle, le logiciel Sony risque de lancer tout seul son utilitaire de capture (Handycam Utility) dès que vous validerez la connexion USB sur le camescope. Si c'est le cas, fermez l'utilitaire Sony et revenez sur Studio 14. Ou mieux : débrayez cette option disponible dans les réglages du logiciel PMB en décochant l'option concernée (Outils/Paramètres/Importer avec PMB lorsqu'un périphérique est connecté). Ainsi, PMB ne démarrera pas de lui-même à la connexion du camescope si vous avez décoché l'outil de détection du support.
|
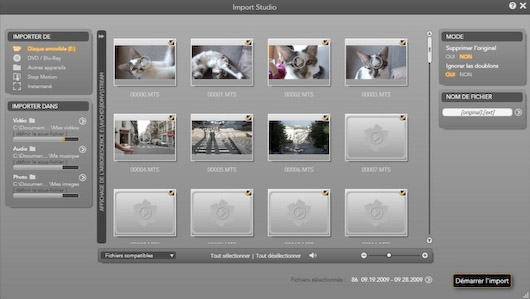 |
|
Revenons à Studio. Dans la procédure normale, pour importer ses fichiers depuis un camescope à carte mémoire ou à mémoire embarquée ou encore à disque dur, il faut simplement accéder au premier onglet de gauche (Importer) qui contient le module d'import nommé "Import Studio". Il faut cliquer sur cet onglet Importer, car la détection d'un camescope n'est pas automatique au lancement de Studio à la différence d'autres logiciels (comme iMovie sur Mac) qui détectent la caméra automatiquement. Le module d'Import se charge durant quelques secondes puis s'affiche. Il se présente sous la forme d'une large fenêtre joliment reliftée. La fenêtre peut être positionnée à volonté, mais pas redimensionnée (pour ce module d'Import). Si un camescope est connecté, Studio 14 le détecte immédiatement (sinon, la mention "aucun périphérique n'a été détecté" s'affiche) mais pas automatiquement. La nuance ? Par défaut, au lancement la première fois, la section "Importer de" Studio est positionnée sur DVD/Blu-Ray. Du coup, vous ne verrez pas vos fichiers s'afficher ! Il faut cliquer sur "Disque amovible" pour voir les fichiers se charger. A noter que les fichiers du camescope AVCHD sont logés dans un répertoire nommé "Stream", glissé dans un dossier BDMV lui même intégré à un dossier AVCHD. Mais inutile de vous soucier de tout cela, il vous suffit de cliquer sur "disque amovible". |
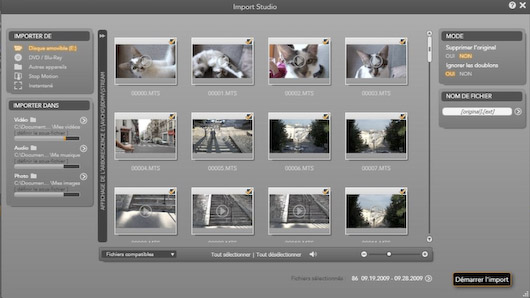 |
|
Vos fichiers s'affichent alors selon un mode d'icones, ou de vues détaillées (sans images, malgré le nom) ou encore de vues miniatures. Ils se chargent assez lentement mais c'est le lot de la plupart des logiciels de montage. Ce qu'on peut surtout reprocher à ce module est le non-droit à l'erreu. En effet, si on revient dans le module Importer ultérieurement, les fichiers médias se rechargent un par un, aussi lentement que la première fois. Si comme nous, vous avez engrangé plus de 600 fichiers sur votre camescope, c'est un vrai problème ! A noter l'ascenseur qui permet de ne pas avoir à tourner des pages comme c'était le cas dans les versions précédentes de Studio. Attention à un truc bête mais particulièrement agaçant |
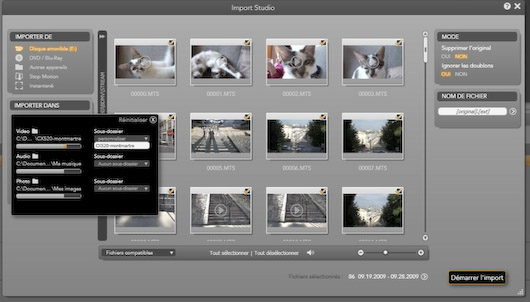 |
|
A ce stade, vos séquences ne sont pas encore copiées mais juste affichées depuis le camescope. Cela trompe toujours le débutant. Ainsi, si vous déconnectez votre camescope, vous n'avez plus qu'à tout recommencer ! Nous vous conseillons de choisir un sous-dossier avec un nom descriptif pour le retrouver facilement ultérieurement.
|
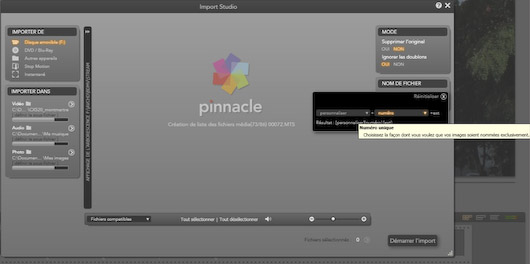 |
|
On peut facilement changer les noms de fichiers (avec un numéro ou une heure). N'hésitez pas à le faire car à la base, les fichiers portent une référence logique mais très anonyme de type xxxxx.MTS. |
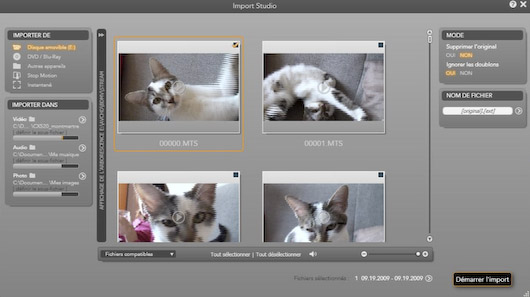 |
|
Vous pouvez afficher les vignettes dans la taille désirée. Nous avons observé un aliasing sur les vignettes (quelle que soit la taille) mais ce défaut n'apparaît pas ultérieurement, une fois les séquences basculées dans le mode Editer.
|
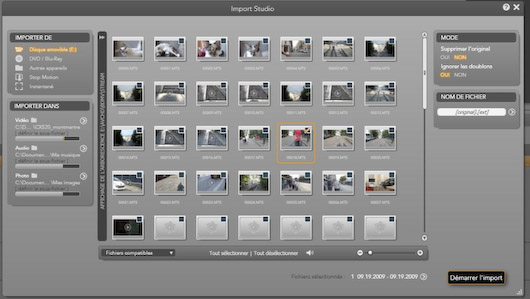 |
|
Vous pouvez choisir d'importer toutes les séquences ou seulement une sélection. Par défaut, tout est sélectionné. On peut choisir assez clairement de tout désélectionner et/ou de sélectionner manuellement les seuls fichiers médias désirés au moyen e cases à cocher/décocher. Presque standard aujourd'hui (même si Magix Vidéo deluxe adopte une autre solution) mais pratique. Le fait de ne pas tout importer est salvateur car le poids des fichiers est relativement conséquent : une séquence de 2 minutes en Full HD, pèse plus de 250 Mo. A noter qu'on peut vérifier le format du fichier ou sa taille par un clic droit sur la vignette du fichier. |
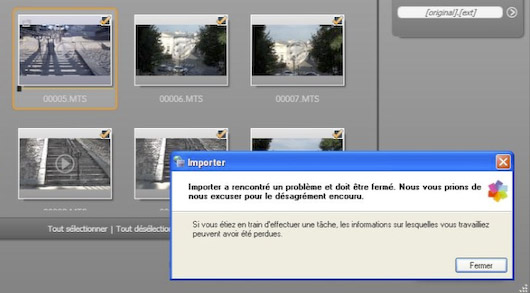 |
|
Inexplicablement, une tentative de lecture depuis la fenêtre Importer a occasionné un plantage complet (3 fois de suite) de Studio 14. Peut-être un conflit, peut-être pas. Il faudra vérifier aux prochaines mises à jour ou en confrontant les expériences. Le plus simple reste à faire : démarrer l'import par la grosse commande bien lisible du même nom située en bas à droite. |
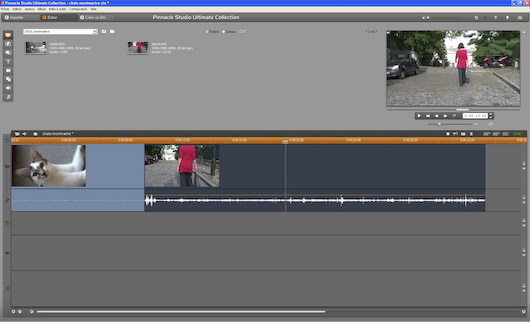 |
|
Une fois les fichiers importés, on passe automatiquement au menu Editer. Vous pouvez enfin déconnecter votre camescope (ouf !) et passer à la phase d'édition proprement dite. La distinction zone des fichiers/Time-Line est bien claire : les médias s'affichent en haut, la large time-line en bas, contrairement aux reproches formulés sur d'autres logiciels (comme sur Mac, iMovie 08/09 par exemple). A ce stade, si ce n'est déjà fait, il est prudent d'enregistrer votre Projet et de le nommer. Dans la fenêtre à droite, les clips saccadent parfois tant qu'on ne les a pas posés sur la Time-line. Mais ce n'est pas toujours le cas, nous n'avons pas encore vérifié dans quelles circonstances cela se produit. Les mêmes scènes ne saccadent pas avec PMB, et de plus, une fois posées sur la Time-Line, les clips ne saccadent plus. |
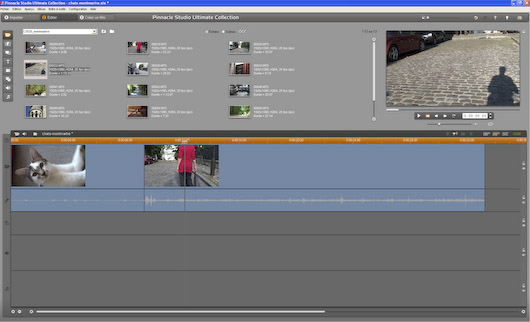 |
|
Si le nombre de fichiers est important, on retrouve l'ascenseur, bien plus pratique que le changement de pages qui faisait que souvent, on perdait le fil de ses rushes !
|
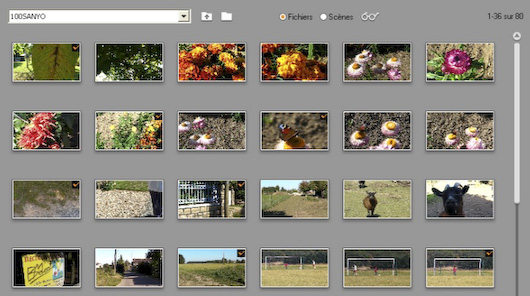 |
|
Très apprécié, le cochage automatique des scènes que vous déposez sur la ligne de temps. Ainsi, vous visualisez en un clin d'oeil les scènes restantes. Peu de logiciels disposent de cette fonctionnalité.
|
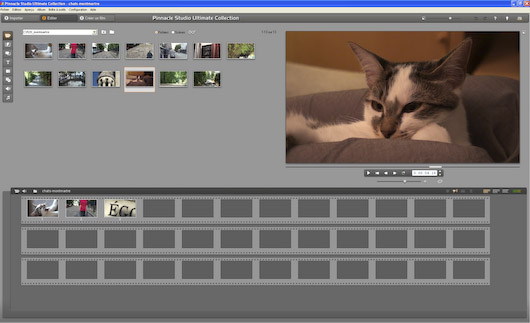 |
|
On peut aussi redimensionner à volonté la fenêtre de visualisation de façon à offrir une meilleure visibilité de la scène.
|
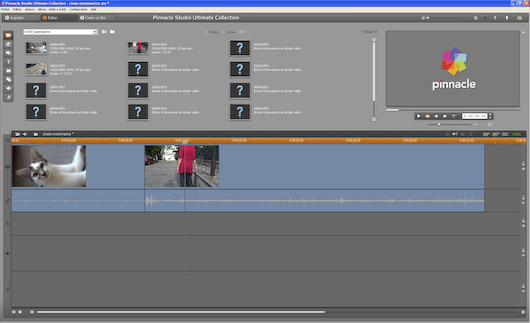 |
|
On note parfois un problème d'affichage qui laisse croire que les fichiers n'ont pas été importés mais il n'en est rien. Le problème disparaît par la suite, en changeant d'affichage (vues détaillées puis miniatures) ou de niveau de dossier.
|
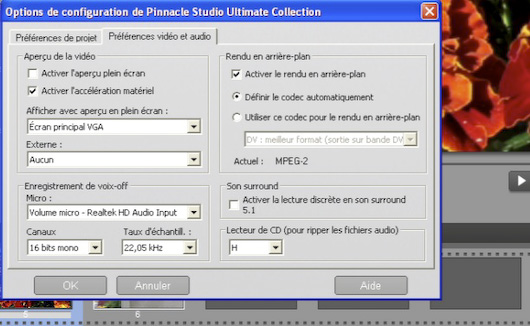 |
|
Sur cette version de Studio 14, mieux vaut activer le rendu en arrière-plan.
|
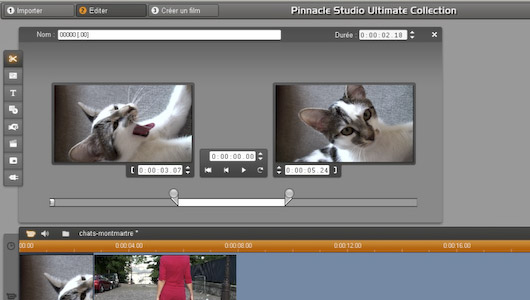 < < |
|
Si on double-clique sur un fichier présent sur la Time-Line, on affiche instantanément l'éditeur de clips qui permet de couper le clip par le début, la fin ou le milieu ! Cela fait une fenêtre de plus mais j'avoue que le système est efficace
|
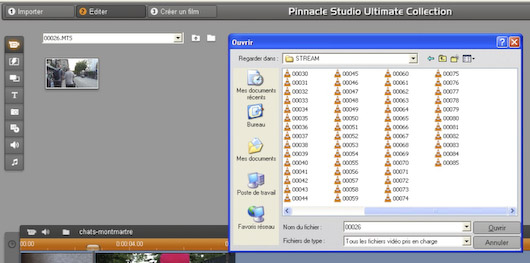 |
|
Depuis l'onglet Editer, on peut sélectionner un fichier à partir d'un autre répertoire. C'est assez pratique si les rushes ne sont plus présents dans le camescope mais sur le disque dur de l'ordinateur. Les fichiers importés depuis un autre répertoire ou dossier peuvent être ajoutés directement sur la Time-Line mais on ne peut pas les ajouter à un dossier déjà existant mais à un Projet (ce qui est l'essentiel entre nous).
|

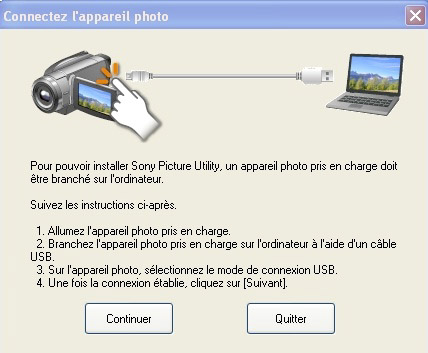
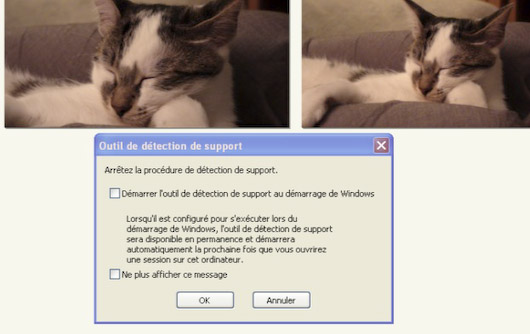
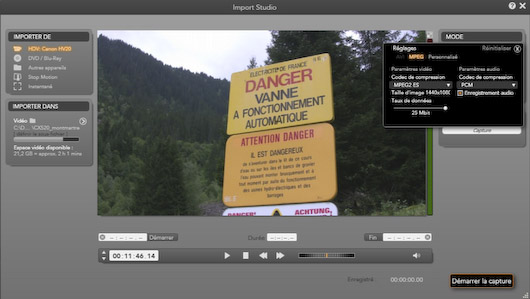
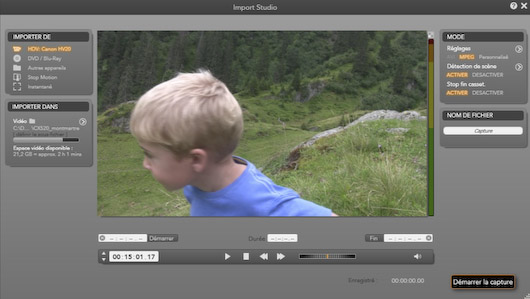

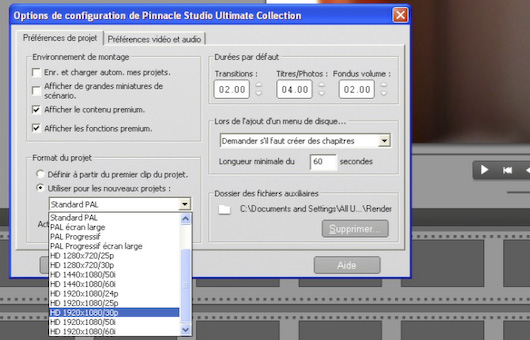
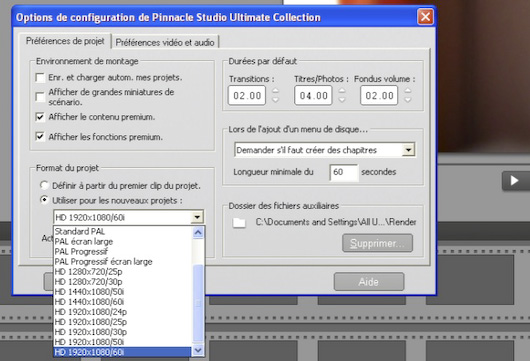
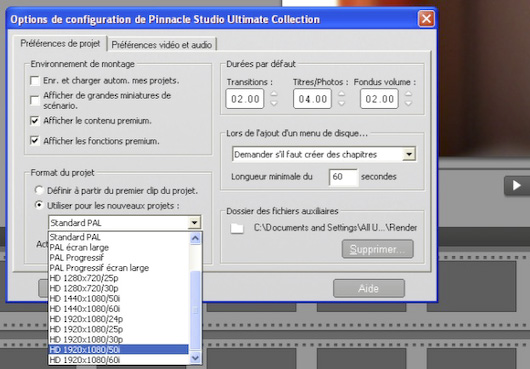
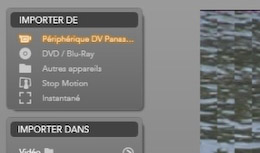
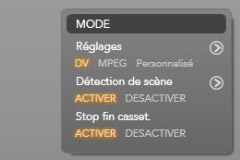
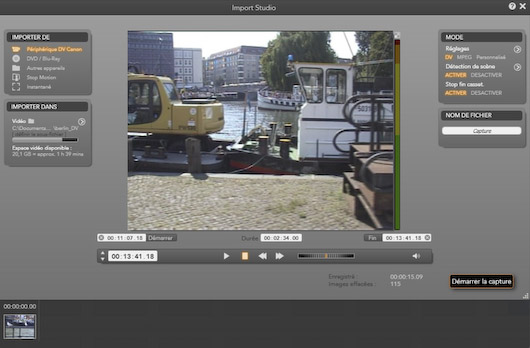
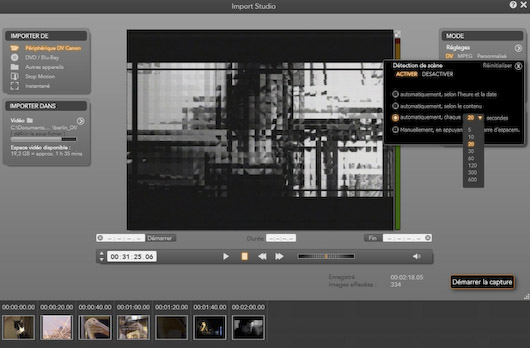
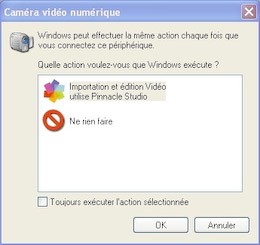
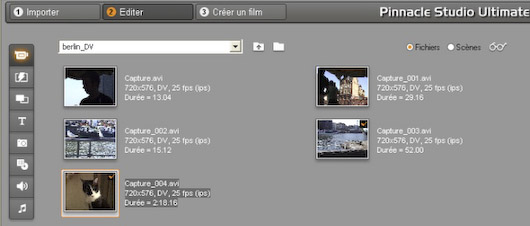
 Voir les 166 avis d'internautes et donner le vôtre
Voir les 166 avis d'internautes et donner le vôtre